chrome浏览器netfilx清晰度(chrome 分辨率)
硬件: Windows系统 版本: 421.6.0179.304 大小: 76.79MB 语言: 简体中文 评分: 发布: 2024-08-21 更新: 2024-10-23 厂商: 谷歌信息技术
硬件:Windows系统 版本:421.6.0179.304 大小:76.79MB 厂商: 谷歌信息技术 发布:2024-08-21 更新:2024-10-23
硬件:Windows系统 版本:421.6.0179.304 大小:76.79MB 厂商:谷歌信息技术 发布:2024-08-21 更新:2024-10-23
跳转至官网
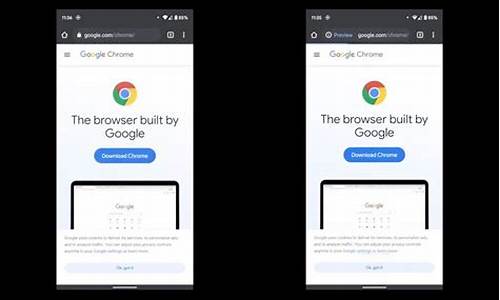
在Chrome浏览器中使用Netflix观看电影或电视节目已经成为很多人的日常娱乐活动之一。但是,有时候你可能会遇到视频质量不佳的问题,这可能是由于网络连接不稳定或者Netflix本身的问题导致的。本文将介绍如何在Chrome浏览器中调整Netflix的清晰度以获得更好的观看体验。
1. 打开Netflix
你需要打开Netflix应用程序并选择你想观看的电影或电视节目。然后单击播放按钮开始观看。
1. 更改画质
在Netflix应用程序中,你可以通过单击屏幕底部的“画质”按钮来更改视频质量。这个按钮通常位于屏幕右下角或者在播放控制栏上。
Netflix提供了多种不同的画质选项,包括标清、高清、超高清和Ultra HD。如果你的网络连接良好,建议选择最高画质以获得最佳观看体验。但是,如果你的网络连接不太稳定或者你的设备性能较低,那么选择较低的画质可能更加适合你的需求。
1. 调整分辨率
除了更改画质外,你还可以通过调整分辨率来改善视频质量。在Netflix应用程序中,你可以单击播放控制栏上的“设置”按钮,然后选择“高级设置”。在这里,你可以调整视频的分辨率,例如选择720p、1080p、2160p等不同分辨率。请注意,更高的分辨率需要更高的带宽和更快的设备才能流畅地播放视频。
1. 关闭硬件加速
如果你在使用Netflix时遇到了视频卡顿或者画面不流畅的问题,可以尝试关闭硬件加速。在Chrome浏览器中,你可以打开开发者工具(按F12键或者右键单击页面并选择“检查”)来找到“运行时”选项卡。在这里,你可以禁用硬件加速来提高视频播放的稳定性和流畅性。
通过调整Netflix的画质和分辨率以及关闭硬件加速,你可以在Chrome浏览器中获得更好的观看体验。当然,为了获得最佳观看效果,你需要确保你的网络连接稳定并且你的设备性能足够强大。






